Install and Configure App Volumes 2.X
Installing App Volumes Manager 2.X
On App Volume server run “Setup.exe” as administrator
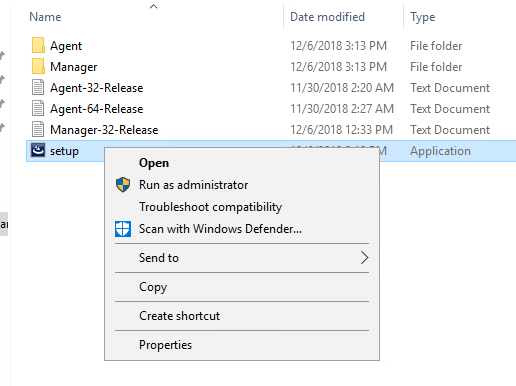
At the welcome screen press next and accept the licenses agreement.
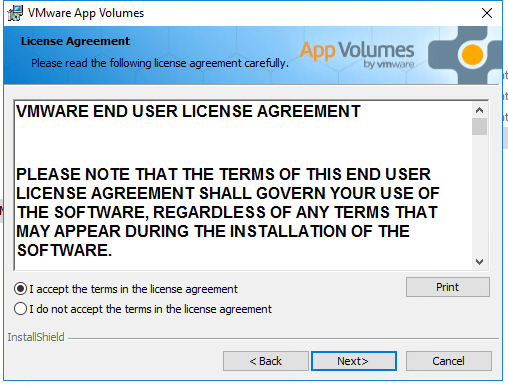
Choose Install App Volume Manager and press install.
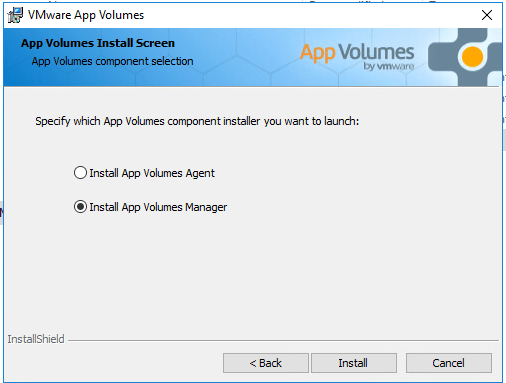
Select Connect to an existing SQL Server Database (You can install SQL Server Express for this demo we will be using a SQL Server).
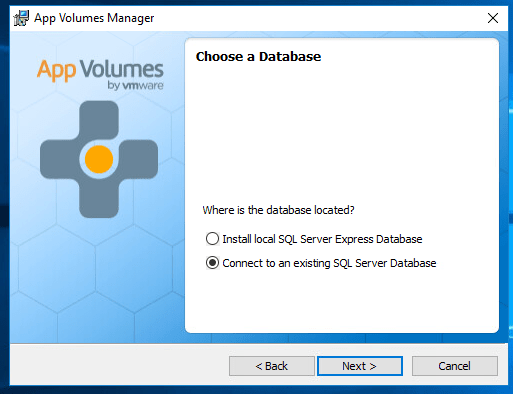
On Database Server page configure the following
- Local/Remote Database Server
- Connect using Windows Integrated Authentication/Server Authentication
- Name of database
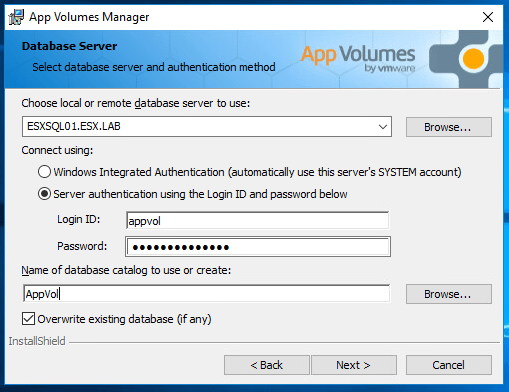
Choose Network Ports and Security Options (Recommend keeping the defaults).
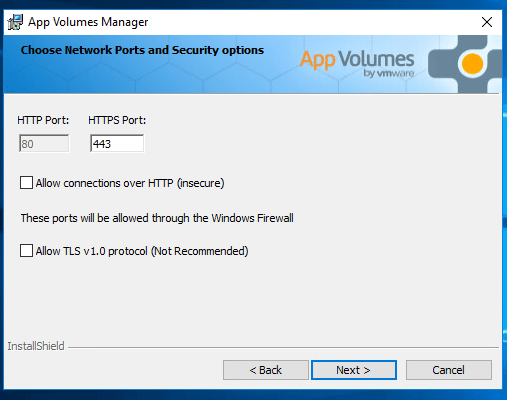
Configure installation location and press next
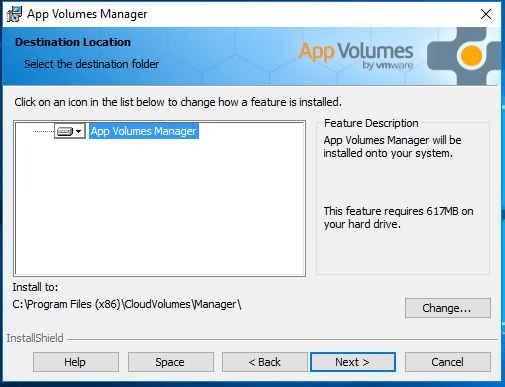
Press install to begin installation
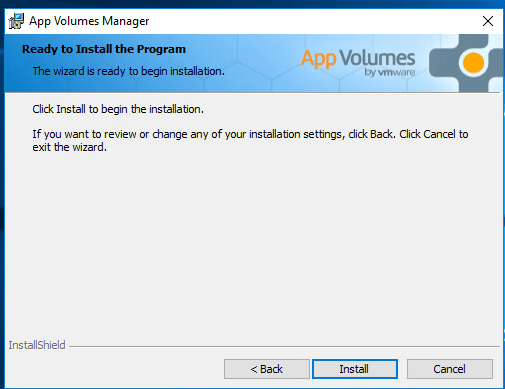
After installation has completed. Verify App Volume Manager service is running.
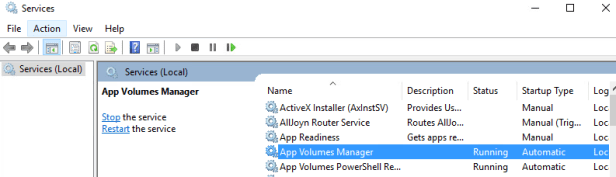
App Volume Manager has been successfully installed.
Configuring App Volume Manager
Configure App Volume Start Config
Open a web browser and go to https://FQDN of App Volume Manager server. You will be presented with start config page. Press Get Started to begin the configuration.
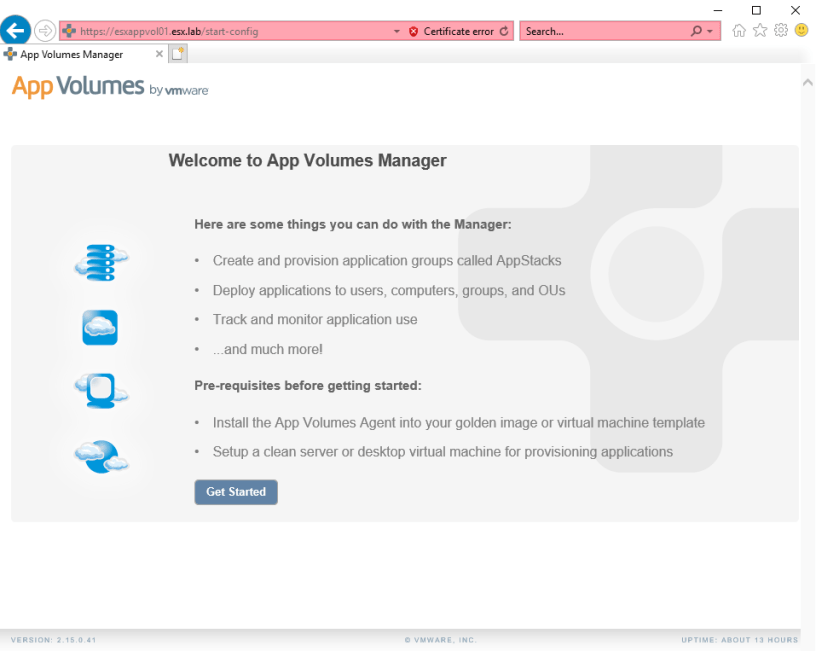
At the license tab press edit and browse to your app volume license file. After uploading your license file press next to continue.
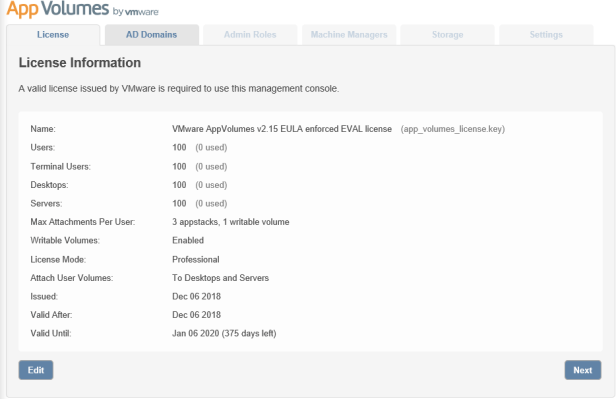
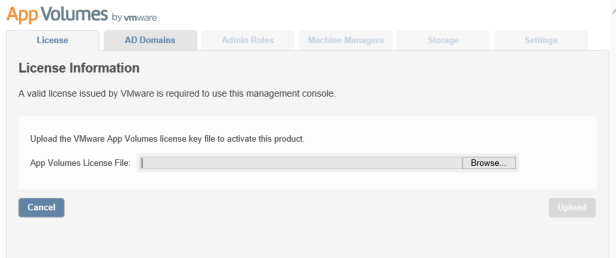
At the AD Domains tab register your active directory domain. Configure the following:
- Active Directory Domain Name
- FQDN of your domain. (Example Contoso.com)
- Domain Controller Hosts
- FQDN or IP address of Domain Controllers in your environment.
- LDAP Base
- Configure the LDAP Base. You can limit App Volume Manager search base within your active directory. If you want App Volume Manager to query your active directory environment you can leave this setting blank.
- Username/Password
- Account that is able to query Active Directory
- Security
- Secure LDAPS
- Secure over TLS
- LDAPS (Insecure)
- Disable certificate validation (Insecure)
- You can enable this if don’t want the App Volume Manager to validate certificate for LDAPS.
- Port
- 389 or 636
Press register when your finished configuring active directory domain.
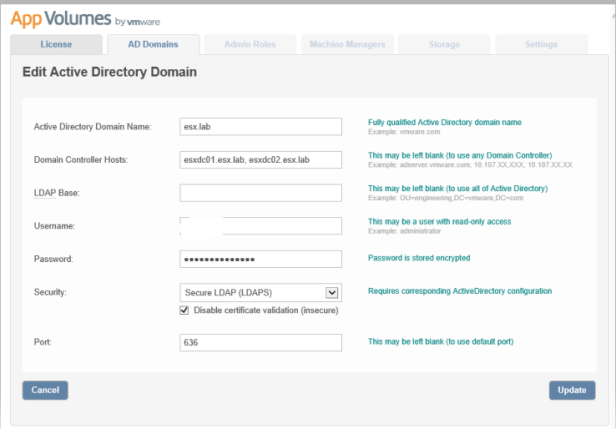
At the Admin Roles tab configure the administrators role. I will be adding security group. Any user accounts in this security group will be granted administrators role in app volume manager. Press assign when your ready to continue.
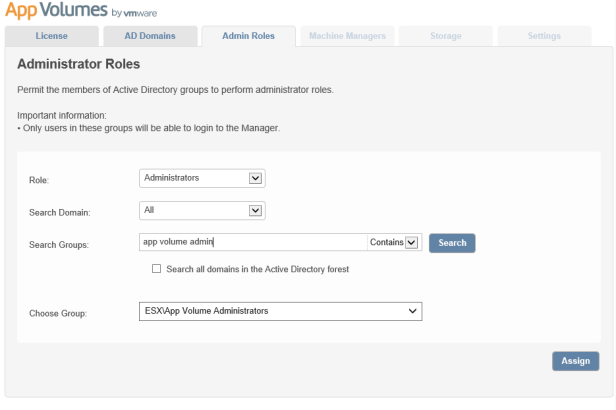
On the machine managers tab we will be registering a vcenter server. Configure the following:
- Type
- Select “vCenter Server”
- Hostname
- Hostname of vCenter server.
- Username/Password
- This account will be used by vCenter in order to register and execute tasks within vCenter. At the bottom of the page you will notice Required vCenter Permissions. Expand this section in order to create a role in your vCenter environment. For this demo I have created the role in vCenter and vsphere.local user account. (You can user a domain account as well).
- VMware Cloud
- vCenter is in AWS
- Mount ESXi
- I recommend enabling this. However, this will require username/password for on all of the ESXi hosts.
- Mount Local
- Select this option if your VM’s datastore has local copies of volumes and you want to mount the local copies.
- Mount Queue
- Select this option to queue requests to the VM host. Decreases the number of active connections to vCenter Server and ESXi. This results in increased performance and decreases the burden on the vCenter Server.
- Mount Async
- Wait for the mount request to complete in the background. Increases App Volumes Manager server throughput. Requires the Mount Queue option to be selected.
- Mount Throttle
- Limits the number of actively processing mount requests. Decreases load on the vCenter Server or ESXi servers. Requires the Mount Queue option to be selected.
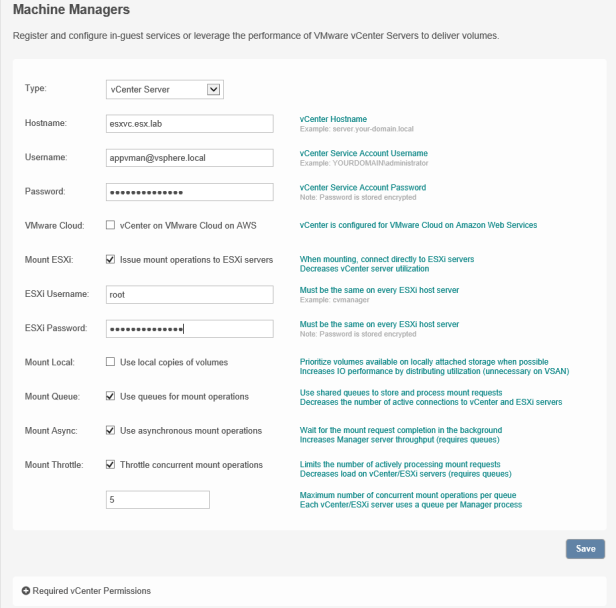
On the storage tab we will be configuring AppStacks and Writable Volumes location. After configuring storage location press next to continue.
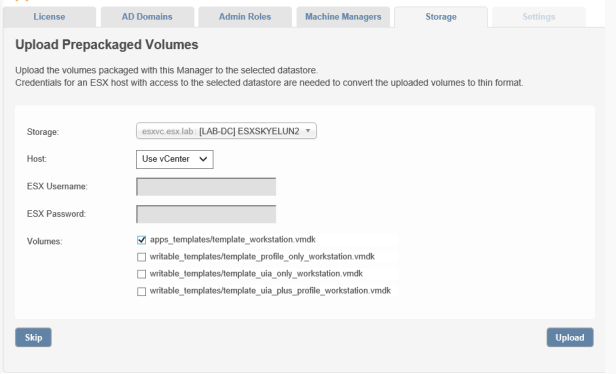
Upload prepackaged volumes to the storage locations configured. Choose the following:
- AppStacks
- Select storage location for AppStacks
- Choose “apps_templates/template_workstation.vmdk”
- Press upload
Note: We will upload the writable volume templates at a later time.
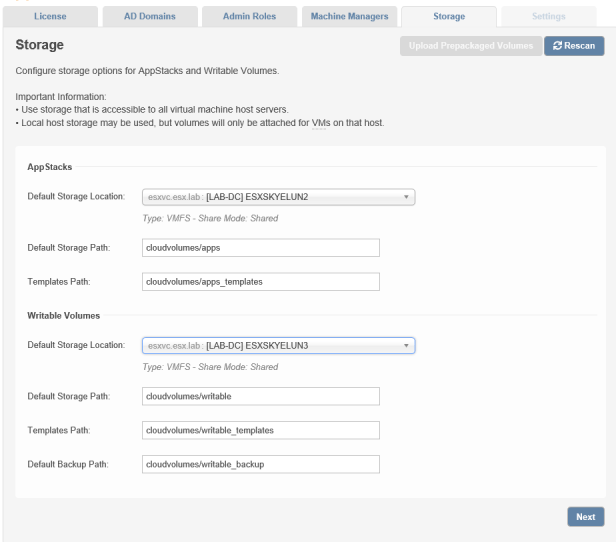
At the settings page press save to finish the app volume manager start config.